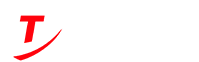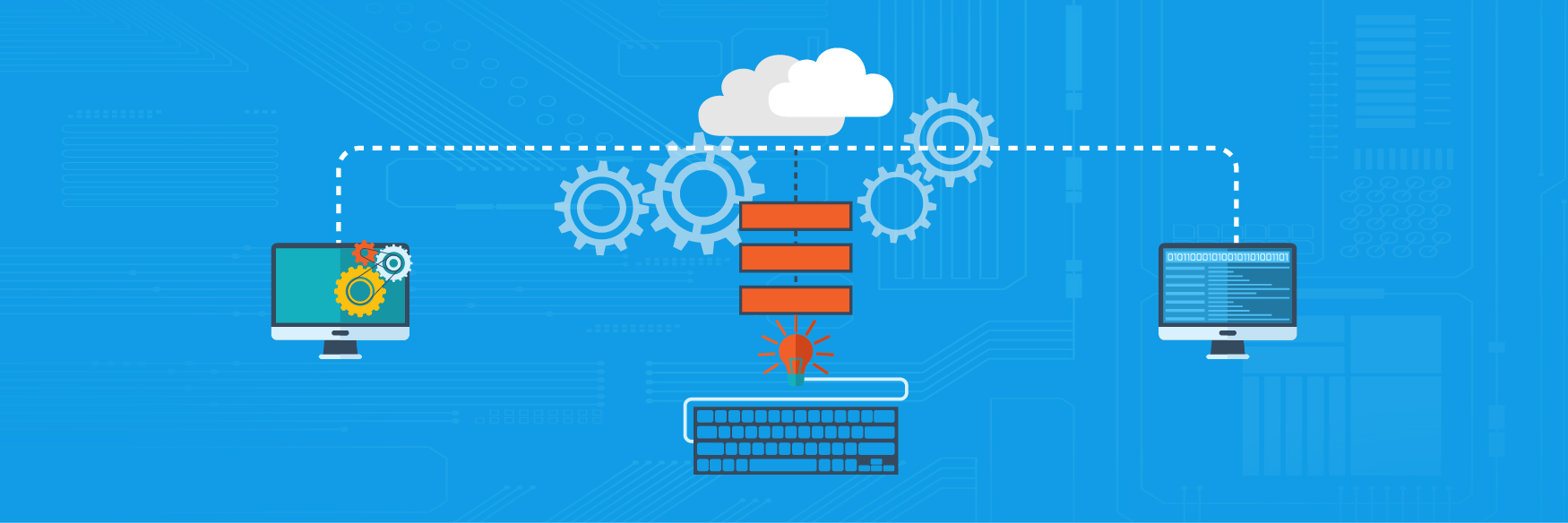If we are more specific to data, then our machine allows a single amount of storage to store our data. But when our data exceeds this, we create virtual storage to save our data. This virtually created storage on a computer known as a Virtual Hard Disk (VHD). But sometimes, this virtually created storage becomes corrupt for several reasons, and we need to repair the corrupt VHD File.
As a result, our article focuses on several techniques, such as the causes of VHD file corruption and possible solutions. How can you recover VHD files manually or with an automated tool? Let us first know the reasons why VHD files are corrupt.
Reasons for VHD Files’ Corruption
Although there are fewer chances for VHD file corruption, still, for some reason, we face challenges when our VHD files corrupt. These are a few reasons listed below.
- Sometimes, during installation, your hard drive may interfere with the antivirus.
- Any defaulted or corrupted file added to the VHD.
- Your machine may be affected by any ransomware attack or phishing.
- Often, our system shuts down unexpectedly. In that case, our VHD is also corrupted.
- Any unknown source file or program installed on the computer may also lead to VHD corruption.
There are some causes due to which our VHD files are corrupt. Now in our next mode, we will learn some different methods to fix it.
Repair VHD File Corruption with 3 Different Approaches
Fixing anything is always a daunting task, whether it is any hardware component or any software component. We are elaborating on several techniques we have to repair damaged VHD.
Method 1: Troubleshoot the Repair Corrupt VHD File Issue via PowerShell
To use this method, follow the steps.
- Open PowerShell from the search bar.
- Then type Mount-VHD-path d:\folder\vdisk.VHDX-ReadOnly in a prompted command and press Enter.
- Now, type the Optimize-VHD-path d:\folder\vdisk.VHDX– Mode Full and again, hit Enter.
- Following, type Dismount-VHD –path d:\folder\vdisk.VHDX and hit Enter.
Method 2: Repair Corrupted VHD File by Deleting and Creating VHD
Sometimes, your VHD becomes corrupt and not accessible. In this situation, we can first delete and then reinstall our VHD. Here are the following steps to delete and recreate VHD.
Note: Try to take a backup of the data before using this approach.
Steps to Delete VHD
- Go to My PC and select the corrupted or inaccessible VHD file.
- Right-click on it and select Detach VHD.
- The next wizard shows you the location of the selected VHD.
- Tap OK and it will delete your VHD.
Now learn the steps to create a VHD to fix the repair corrupt VHD File issue.
Steps to Create a VHD
- Go to My Computer and right-click on it and select Manage.
- A Disk Management Page opens.
- Browse to specify the location of the virtual hard disk on the machine.
- Select the VHD size and manage the rest of the settings on the page by tapping OK.
- From there, select Create VHD under Actions.
- Go to My Computer and right-click on it and select Manage.
- A Disk Management Page opens.
- Browse to specify the location of the virtual hard disk on the machine.
- Select the VHD size and manage the rest of the settings on the page by tapping OK.
- From there, select Create VHD under Actions.
- Go to My Computer and right-click on it and select Manage.
- A Disk Management Page opens.
- Browse to specify the location of the virtual hard disk on the machine.
- Select the VHD size and manage the rest of the settings on the page by tapping OK.
- From there, select Create VHD under Actions.
- Then a newly created VHD is shown on the Disk Management Page.
- Right-click on Disk 1 or the new VHD and select the Initialize Disk option.
- Again, right-click on the new VHD and select New Simple Volume.
- It will bring you to the New Simple Volume wizard, and tap Next.
- From there, select the Simple Volume Size and hit Next.
- Next, assign the drive.
- Browse to the location of the NTFS folder.
- Select Format this volume and tap Next.
- Finally, tap Finish, and your newly created disk will be visible in your selected location.
By using these methods, you can easily repair corrupt VHD files. But these methods will always work, and that’s not an assurance. Additionally, you need enough time for conversion. In this case, we suggest you use the VHD Recovery Tool, which can help you repair your damaged or inaccessible VHD file. Moreover, your data is always secure.
Repair Corrupted VHD File with Smart Approach
The Cigati VHD Recovery Tool is a perfect solution for your damaged, inaccessible, or corrupted files. This utility is highly capable of fixing the issue of VHD file corruption. You can use this utility without any risk of data loss. It completely secures your data from corrupted MBR and GPT formats. Its intuitive interface is supported by most Windows versions, including Windows 2000, 2003, XP, Vista, 7, 8, 10, and 11. The best feature of the utility is that it can be used by anyone without special technical knowledge. Following that, we will learn some steps to run the VHD Recovery Tool.
Steps to Repair Corrupt VHD File
- Download the VHD File Recovery Tool and run it as an administrator.
- Add the corrupted VHD file.
- Select the mode and destination folder for the generated file.
- Adjust the Scan setting and features of the utility and hit Next.
- Following that, the utility will show you the list of the files.
- Select the volume you want to adjust, then click Next.
- Select the volume and hit Next.
- Choose the recovery mode.
- In the subsequent wizard, check the box to start scanning your file.
- Lastly, hit the Save button, and finally, your damaged or corrupted VHD file is repaired.
Essence of Words
This article has taught us several genuine, original methods to repair corrupt VHD files. Although you can also manually perform this to fix your issue, in any situation, if you find a problem. Then you can use the VHD File Recovery Tool that can not only repair your corrupt, inaccessible, or damaged VHD file but also keep your data secure.