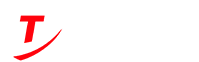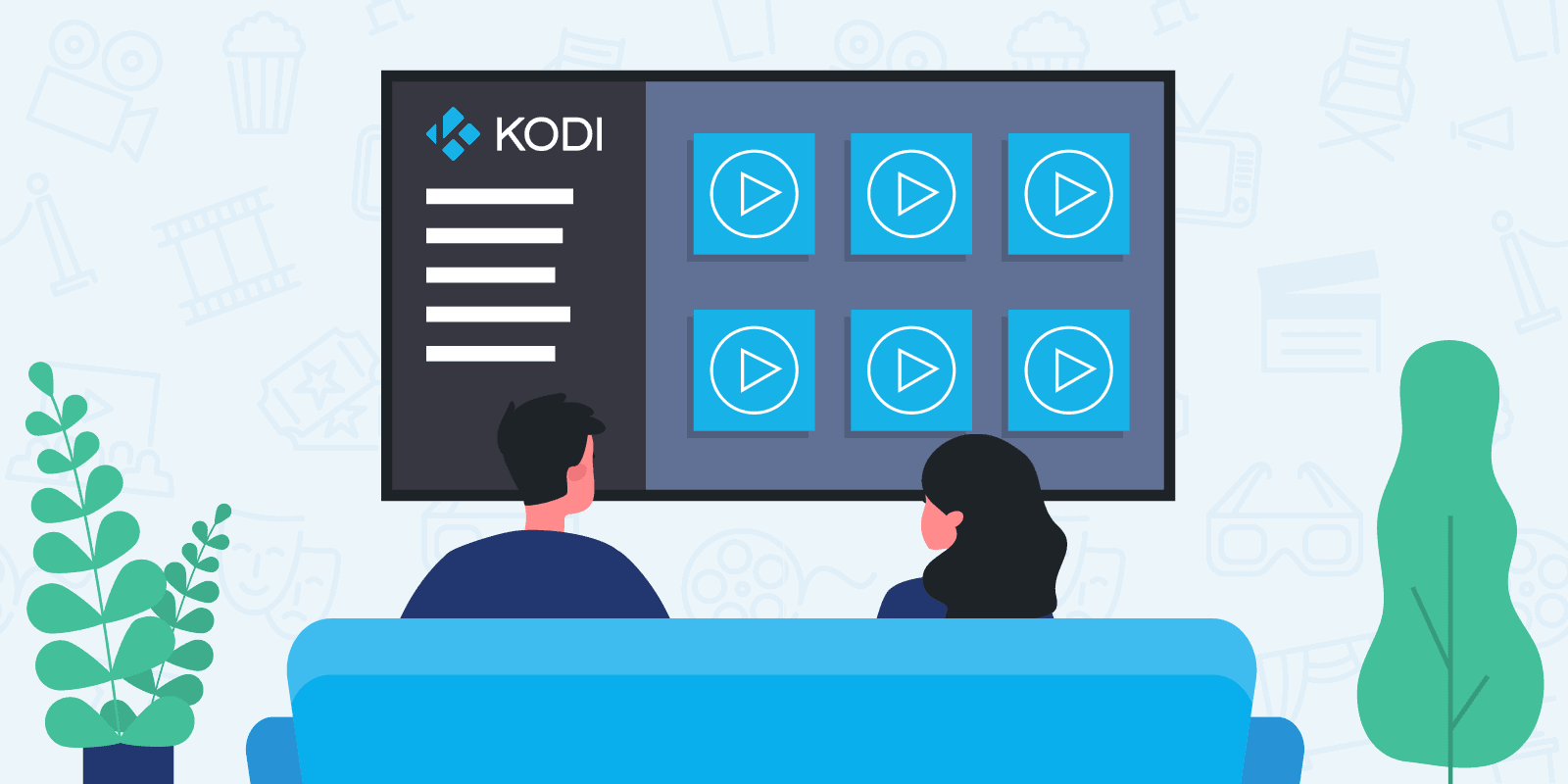Did you know 62% of adults in the U.S. currently subscribe to an online streaming service? If you do as well, you’ll need Kodi.
Kodi is a media server application that helps you organize all your streaming services. It also helps you manage any offline content that you have, from videos to music to pictures.
If you’re new to this application then don’t worry. As popular as it is, it can be difficult to understand all its features and how to use Kodi if you don’t have any experience with it. So we’ve come up with an essential guide to help you learn all there is to learn about Kodi and even help you customize your own interface.
Installing Kodi
There are different ways that you can download and install Kodi, depending on what device and operating software you’re using. Regardless of which platform you have, you can find the newest version of each of them on their official website.
For Android devices, you’ll also be able to download directly from the App Store. Looking up the APK file online is also another option. No matter which option you use, downloading the file, and installing it is pretty straightforward since it doesn’t require additional apps or tools.
Simply follow the instructions given on each site and set it up on your device.
Navigating Its Interface
Now that you’ve installed Kodi on to your device, the next step is learning how to navigate around it. The overall Kodi UI should look similar across the different platforms it’s on.
Its default interface is clean and basic, making it easy to use. If you have it on something like a smart TV, you can use and Amazon fire TV stick or a similar product to navigate it on there.
On the left-hand side of the screen, you’ll be able to find a bunch of menus all with their own categorized function. This is where you access your uploaded content like Movies, TV Shows, Music, and more.
Under each category you click on, you’ll find an “Enter Files selection” button. This is where you share your local media library with Kodi. Once you have all your content uploaded, you can use the search icon on the main menu to find what you want easily.
You can search through your local content, add-ons, and even stream videos from YouTube channels or other streaming channels and services. The power icon also on the main menu lets you exit or reboot Kodi, and other similar options.
Kodi Add-Ons
Kodi Add-Ons are like apps that you can install on to Kodi to increase its functionality and bring extra features. You can browse through thousands of Add-Ons through Kodi’s build its repository.
There are tons of different uses you can get from add-ons, accessing cloud-based streaming services is one example. You can even download Add-Ons from third-party repositories all over the web.
Installing Add-Ons
On the main menu tab, you can click on the “Add-Ons” option which will lead you to its menu. Click on the box icon and choose which type of content Add-On you want to install. You can choose from video Add-ones all the way to program Add-Ons.
Click on “Enter Add-On Browser”. From there you can either select to install from Kodi’s repository or select ones you’ve already installed from third-party repositories.
If you’re using their built-in repository, you can browse through their selection. After you’ve found the one you want, just click on the “Install” button. When it’s done installing, you can find it in your Add-Ons library and use it.
Using Add-Ons to Watch, Stream, and More
Once you’ve followed the guide above to download the Add-Ons, you can find an Add-On for any type of content. We recommend looking for those offering a complete package for all kinds of content. Whether it’s movies, shows, songs, or even live TV channels.
If you don’t know what to look for, the Add-On Exodus is a good place to start. It’s beginner-friendly and encompasses all the different types of content. If you want an Add-On with a specific function, you can filter through their repository to find the one you need.
Understanding Kodi Builds
Another feature you need to learn about when using Kodi is their list of builds. How do they differ from the Add-Ons? Kodi builds are custom packages that have their own skin and pre-installed Add-Ons to personalize the interface.
The default Kodi is the basic version, completely barebone and up to you to customize. A Kodi build gets rid of the need to individually look for your own skin and Add-Ons, and do it for you in a complete package.
To install a Kodi build you’ll need to find one you like online and download its zip file. Once you have it downloaded, go to your Add-Ons menu and click on “Install from zip file.” Look for the zip file in your file manager and select it.
Choose which part of the build you want to keep or remove. Click “Continue” which will open another dialogue box where you can click “Build Menu.” To have the build working on your Kodi, force close the app and then re-open it to have the changes placed.
Now You Know How to Use Kodi
Learning how to use Kodi and customize it is simple as long as you keep our guide with you. You can make your interface completely unique by the skins and Add-Ons that you install and use. You can also opt to download a build that suits your preferences.
Always expand on Kodi and make it your own. There’s plenty more that you can learn and delve into with its extra features and other options. But hopefully, this gave you a good grasp of the basics.
Do you need more in-depth aid? Feel free to read more of our content as we provide all sorts of tech-savvy guides, like this one tackling why you need a proper phone case!